ことばの道案内アプリ操作説明書(iOS版)
Ver2.3対応版
第1章 アプリの概要紹介
1.1 概要
この「ことばの道案内」アプリは、「認定NPO法人ことばの道案内」が運営するウォーキングナビのWEBサーバに接続して、ことばによる道案内情報を音声による読み上げを行うiOS版のアプリです。
スマートフォンのブラウザを使わずに、アプリで直接サーバと通信してスマートフォンの多様な機能を使って、道案内情報を提供します。
1.2 アプリの特長
1.2.1 アクセシビリティ
道案内の施設検索用に、ナビゲーション用の画面を用意して、直観的に操作できます。
晴眼者は選択項目をタップすることで、次の検索の画面に遷移します。。
視覚しょうがい者はVoiceOverを利用して、項目を選択し、ダブルタップすることで、次の検索の画面に遷移します。
また画面の遷移の状況を音声でガイドします。
1.2.2 音声操作が可能
視覚や肢体にハンディがあっても、使いやすいように、音声による指示も可能です。
特に道案内の情報の操作には多くの音声指示が可能です。
1.2.3 GPSの応用
スマートフォンに搭載されているGPSセンサーを利用して、利用者の移動場所を特定し、住所を取得したり、近くにある道案内施設の検索を行ったり、道案内の目的地までの距離を知ることができ、移動場所に応じてリアルタイムの情報を提供することができます。
1.2.4 実際の道案内時に利用する場合の特別な画面インタフェース
実際の歩きながらこのアプリを利用する場合は、思わぬ画面タッチで現在の道案内の紹介場所を見失うことが起きる可能性があります。
実際の歩きながらこのアプリを利用する場合のために、道案内の進行に沿って順番に案内を行うような画面による道案内の利用が可能です。
第2章 アプリの画面
この道案内アプリには次の5つの画面があり、操作に従って切り替わります。
検索画面
道案内画面(スタイル1とスタイル2があります)
設定画面
文字入力画面
WEBブラウザ表示画面
なお神奈川県の一部の施設の道案内には、神奈川県との協働事業において作成した地図・ビデオ・写真による道案内情報がありますので、その道案内の場合は、以下の画面が追加表示されます。
・ビデオ再生画面
・写真による道案内画面
・地図による案内画面(WEBブラウザ表示)
アプリの操作の大半は、検索画面と道案内画面となります。
2.1 検索画面
アプリを起動したときには、検索方法の選択画面が表示されます。
検索の方法を選択します。
2.1.1 検索画面
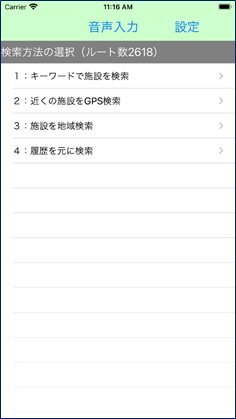
図面2.1 検索方法の選択画面
この画面で、目的の道案内を検索します。
検索にはキーワード検索、近くの施設検索、地域検索、履歴検索などで、目的の施設を検索し、さらにその施設に用意された複数の道案内情報からひとつを選択します。
なお、地域検索を一度行うと、タイトルが「検索方法の選択 (ルート数nnnn)」の形式に表示が変わり、道案内ルートの登録件数が分かります。
2.1.2 地域検索トップ画面
地域検索を例に以下に検索の流れを説明します。
ステップ1.「3:地域を検索」を選択します。
ウォーキングナビに登録されている地域が表示されます。
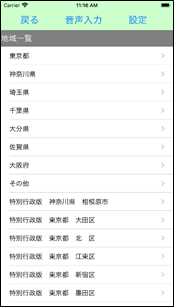
図2-2 地域検索トップ画面
ステップ2.「東京都」を選択します。
すると、東京都に登録されている施設の分類の一覧が表示されます。
2.1.3 施設分類画面
地域を選択すると、その地域の施設の分類とそこに登録されている施設の件数が一覧で表示されます。
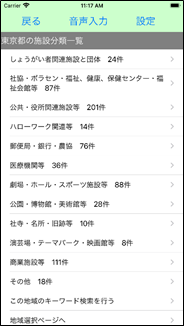
図2-3 施設分類画面の例(東京都)
2.1.4 分類ごとの施設一覧画面
ステップ3.例えば、「しょうがい者関連施設と団体」を選択します。
しょうがい者関連施設と団体の一覧が表示されます。
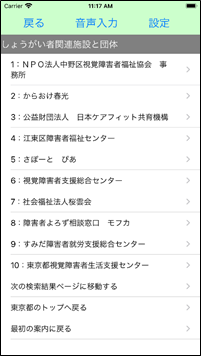
図2-4 「しょうがい者関連施設と団体」の施設一覧画面の例
2.1.5 施設のルート一覧画面
ステップ4.例えば、「認定NPO法人 ことばの道案内」を選択します。
すると、認定NPO法人 ことばの道案内に対応した道案内ルート一覧が表示されます。
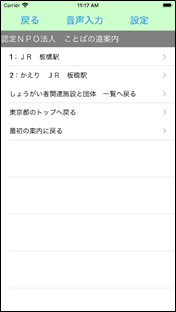
図2-5 施設のルート一覧画面の例
ステップ5.例えば、「1:JR 板橋駅」を選択します。
すると、JR板橋駅から、認定NPO法人ことばの道案内への道案内が表示されます。
なお、地図・ビデオ・写真による道案内情報がある場合は、以下のメニュー画面が表示されます。
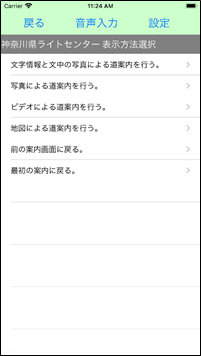
図2-6 地図・ビデオ・写真による道案内情報がある場合のメニュー画面
2.1.6 検索画面の音声コマンド
この検索画面では以下の音声コマンドが使用できます。
音声コマンドの入力は、画面上の「音声入力」ボタンをクリックすることで可能になります。
入力を終えるために、同じ位置で名前が変わった「入力終了」ボタンをクリックします。
音声で「まる」、「句点」、「以上」とかの文字が入力されたことを認識した場合は、アプリで自動的に音声入力を終了します。
バージョン2.3からは、一定時間入力がなかったら、自動的に終了します。
「xxxx検索」または「検索xxxx」
xxxxをキーワードとして、施設の名称を検索する。
バージョン2.3から検索の文字がなくても、5文字以上の文字入力があれば、検索とみなすようにしました。
「近くの施設」
GPSを使って、現在場所近い順に施設を最大10件検索し、距離も表示する。
「住所」または「アドレス」
GPSを使って現在地点の住所を読み上げる。
「履歴」または「ヒストリ」
過去に利用した道案内を検索する。
「操作ヘルプ」
その画面の基本的な操作を読み上げる。
「コマンドヘルプ」
その画面で使用できる音声コマンドを読み上げる。
「初期状態」または「再スタート」
最初の検索画面に戻す。
「時刻」または「時間」
現在の時刻を読み上げる。
「日時」または「日付」
現在の日時を読み上げる。
2.2 道案内画面
音声や文字表示による道案内を行います。
なお、道案内の画面には2つのスタイルがあり、設定画面で選択できます。
2.2.1 スタイル1 事前確認に適したスタイル
道案内データが一覧リストとして表示されるスタイルです。
晴眼者やVoiceOverで簡単に道案内データを参照することができます。
事前にルートを検証する際などに有効です。
ただし、実際に歩きながら使用する場合に、機器に触ることで選択された箇所が変わるために、視覚しょうがい者にとっては使いにくくなることが想定されます。
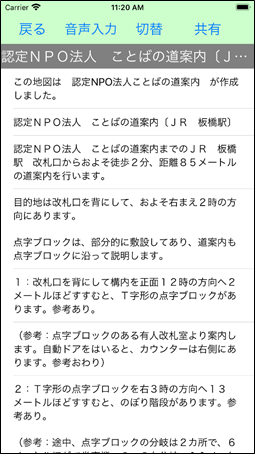
図2-7 スタイル1の道案内画面の例
2.2.2 スタイル1画面の音声コマンド
このスタイル1の道案内画面では以下の音声コマンドが使用できます。
音声コマンドの入力は、画面上の「音声入力」ボタンをクリックすることで可能になります。
入力を終えるために、同じ位置で名前が変わった「入力終了」ボタンをクリックします。
音声で「まる」、「句点」、「以上」とかの文字が入力されたことを認識した場合は、アプリで自動的に音声入力を終了します。
バージョン2.3からは、一定時間入力がなかったら、自動的に終了します。
「xxxx検索」または「検索xxxx」
xxxxをキーワードとして、施設の名称を検索する。
バージョン2.3から検索の文字がなくても、5文字以上の文字入力があれば、検索とみなすようにしました。
「住所」または「アドレス」
GPSを使って現在地点の住所を読み上げる。
「距離」または「ディスタンス」
GPSを使って施設までの距離を読み上げる。
「操作ヘルプ」
その画面の基本的な操作を読み上げる。
「コマンドヘルプ」
その画面で使用できる音声コマンドを読み上げる。
「時刻」または「時間」
現在の時刻を読み上げる。
「日時」または「日付」
現在の日時を読み上げる。
神奈川県の一部の道案内でマルチメディアとなっている場合は以下のコマンドが有効です。
「写真」または「フォト」
写真による道案内画面を起動する。
「ビデオ」または「映像」
ビデオによる道案内画面を起動する。
「地図」または「マップ」
地図による道案内画面を起動する。
2.2.3 スタイル2 歩きながら使用する場合に適したスタイル
道案内データがアプリ管理のデータとして表示されるスタイルです。
歩く進行にしたがって、ひとつずつ案内データもステップを進めて行くというスタイルです。
晴眼者は直接ボタンを操作、また視覚しょうがい者はVoiceOverでボタンを操作します。

図2-8 スタイル2の道案内画面の例
2.2.4 スタイル2の道案内画面の操作の基本的な考え方
この画面の操作は、アプリで用意したいくつかの選択項目を画面に表示し、音声で案内するので、それを任意の操作手段で選択し、決定操作により選択した処理を実行するという方式を採用しています。
起動した時点で選択項目を表示しますので、その中の一つを選択し、実行します。
その選択動作の結果、新たな選択項目が表示されますので、次にそれを選択し、実行するという操作を順次続けていきます。
音声コマンドを使用すれば、選択指示の他にも、直接動作を指示することができますので、より直接的に目的の操作が可能になります。
この画面の操作には、ボタン操作、移動用ピッカー、音声コマンドの3つの手段があります。
3つの手段を自由に組み合わせて操作します。
2.2.5 スタイル2の道案内画面のボタン操作
ボタンには次のボタンがあります。
「次へ」:選択した行の次の行に移動して、読み上げます。
「前へ」:選択した行の前の行に移動して、読み上げます。
「選択文読上げ」:現在選択された行を読み上げます。
「全文読みモードへ」:選択行から以降の行をすべて連続して読みあげるモードに移行します。 このモードに移行したら、同じボタンが「行読みモードへ」と表示が変わります。
「行読みモードへ」:全文読上げモードから行読みモードへ移行します。
「現在値の住所」:現在値の住所を読み上げます。(GPSの機能を使います。)
「施設までの距離」:現在値から施設までの距離を読み上げます。(GPSの機能を使います。)
2.2.6 スタイル2画面のピッカー操作
移動用ピッカーは、ドラム形式の選択メニューで、道案内の項目番号などの見出しを選択するとその行に直接移動するものです。
選択用の見出しとして、道案内の項目番号や、電話番号、ホームページなどを設定しています。
VoiceOverでない場合は、このピッカーは上下にドラムがロールするような感じで、見出しが回転します。
移動したい見出しのところで回転を止めると、その見出しに対応した道案内の行に移動します。
VoiceOverの場合は、このピッカーは上下スワイプで見出しの内容を聞きながらドラムをロールさせます。
移動したい見出しのところで操作を終えると、その見出しに対応した道案内の行に移動します。
2.2.7 スタイル2画面の音声コマンド
このスタイル2の道案内画面では以下の音声コマンドが使用できます。
音声コマンドの入力は、画面上の「音声入力」ボタンをクリックすることで可能になります。
入力を終えるために、同じ位置で名前が変わった「入力終了」ボタンをクリックします。
音声で「まる」、「句点」、「以上」とかの文字が入力されたことを認識した場合は、アプリで自動的に音声入力を終了します。
バージョン2.3からは、一定時間入力がなかったら、自動的に終了します。
「次へ」
次の行に移動する。
「前へ」または「バック」
前の行に移動する。
「先頭へ」
最初の行に移動する。
「最終行へ」
最後の行に移動する。
「住所」または「アドレス」
GPSを使って現在地点の住所を読み上げる。
「距離」または「ディスタンス」
GPSを使って施設までの距離を読み上げる。
「操作ヘルプ」
その画面の基本的な操作を読み上げる。
「コマンドヘルプ」
その画面で使用できる音声コマンドを読み上げる。
「時刻」または「時間」
現在の時刻を読み上げる。
「日時」または「日付」
現在の日時を読み上げる。
神奈川県の一部の道案内でマルチメディアとなっている場合は以下のコマンドが有効です。
「近くの番号」
現在地点に一番近い道案内文の項目番号と2番目に近い項目番号を読み上げる。
「写真」または「フォト」
写真による道案内画面を起動する。
「ビデオ」または「映像」
ビデオによる道案内画面を起動する。
「地図」または「マップ」
地図による道案内画面を起動する。
2.2.8 共有ボタン
スタイル1、スタイル2画面ともに、画面上部に「共有」ボタンがあります。
道案内画面上部の共有ボタンをクリックすると、この道案内情報を共有することができます。
共有には、メール送信、LINE送信、クリップボードに貼り付け、メモに格納、印刷等があります。
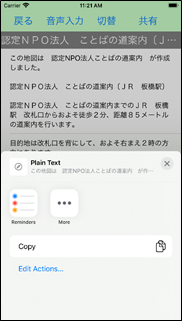
図2-9 共有画面の例
2.3 設定画面
アプリの動作環境を設定します。
設定画面は利用者に対応した設定を行います。
現在は次の項目の設定が可能です。
2.3.1 歩きながら利用する道案内画面
ONの場合は、スタイル2の道案内画面を起動します。
OFFの場合は、スタイル1の道案内画面を起動します。
2.3.2 音声読み上げオンオフ
ONの場合は、アプリで音声読み上げや各種補足情報を音声で案内します。
OFFの場合は、アプリで音声読み上げや各種補足情報を音声で案内しません。
2.3.3 ビデオ再生画面横向きオンオフ
ONの場合は、ビデオ再生の際に画面が大きくなる横向きで再生します。
OFFの場合は、ビデオ再生の際に縦向きで再生します。
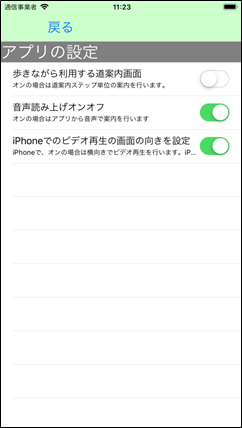
図2-10 設定画面
2.4 文字入力画面
キーワード検索において検索文字の入力を行います。
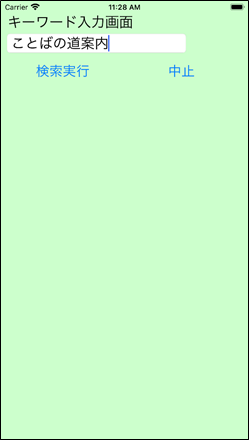
図2-11 キーボードによる文字入力画面
2.5 WEBブラウザ画面
アプリの道案内のデータ中のリンクを利用すると、アプリ内からブラウザを利用して施設のホームページを参照することができます。
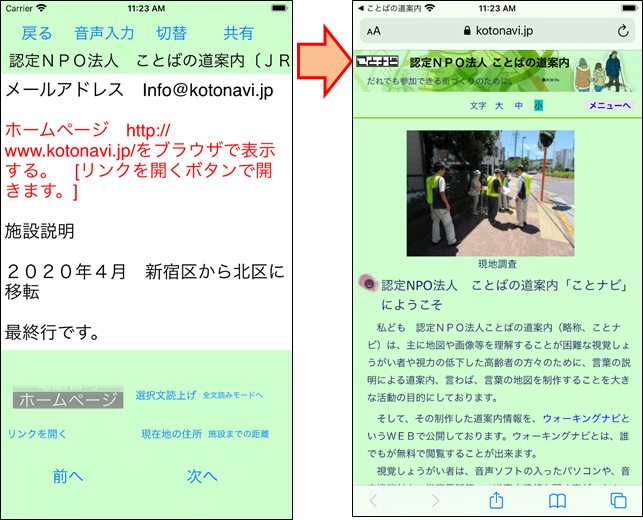
図2-12 道案内画面から施設のホームページの参照の図
2.6 写真道案内画面
写真による道案内情報があり、メニュー画面によって、「写真による道案内を行う。」を選択された場合は、写真道案内画面に切り替わり写真による道案内画面が表示されます。
この画面は晴眼者を対象に想定しています。
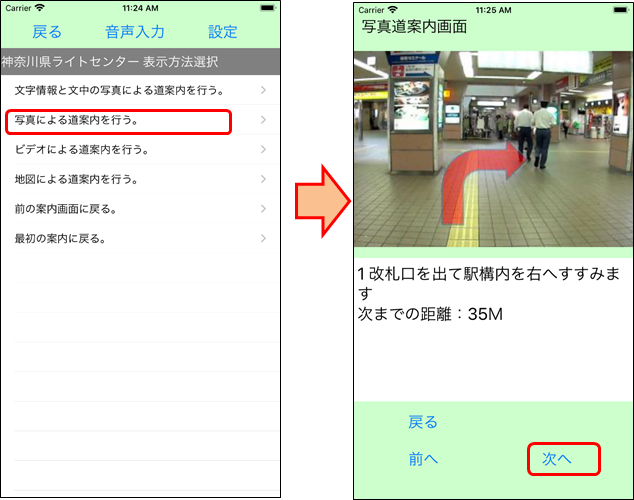
図2-13 表示方法選択画面から写真道案内画面への遷移図
「次へ」ボタンにより次の案内写真に切り替わります。
「前へ」ボタンによりひとつ前の案内写真に切り替わります。
左右フリックにより、前の写真、次の写真に切り替わります。
上フリックにより最初の写真へ、下フリックにより最後の写真に切り替わります。
「戻る」ボタンにより、写真道案内画面から、直前のメニュー画面に切り替わります。
2.7 ビデオ再生画面
ビデオによる道案内情報があり、メニュー画面によって、「ビデオによる道案内を行う。」を選択された場合は、ビデオ再生画面に切り替わりビデオによる道案内画面が表示されます。
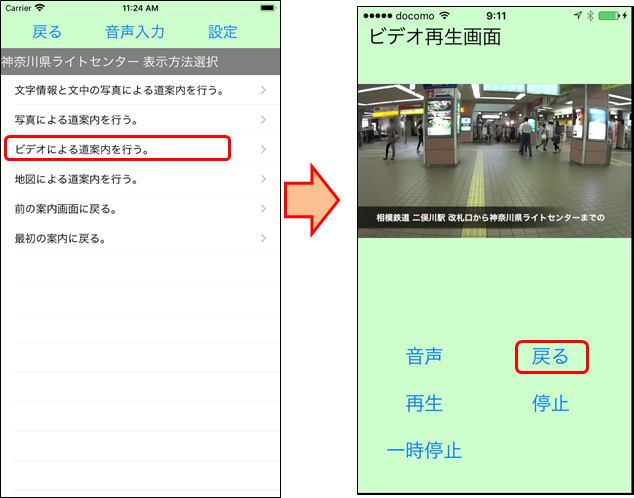
図2-14 表示方法選択画面からビデオ再生画面への遷移図
「停止」ボタンにより、ビデオ再生を停止します。「再生」ボタンで最初から再生します。
「一時停止」ボタンにより、ビデオ再生をその画面で一時停止します。「再生」ボタンでその停止画面から再生します。
「戻る」ボタンにより、ビデオ再生画面から、直前のメニュー画面に切り替わります。
左右フリックにより、直前の道案内番号の場面、次の道案内番号の場面に切り替わります。
上フリックにより先頭へ、下フリックにより最後の場面に切り替わります。
横向きの場合

図2-15 横向きのビデオ再生画面の例
2.8 地図案内画面
地図による道案内情報があり、メニュー画面によって、「地図による道案内を行う。」を選択された場合は、ブラウザに切り替わり地図の道案内画面が表示されます。
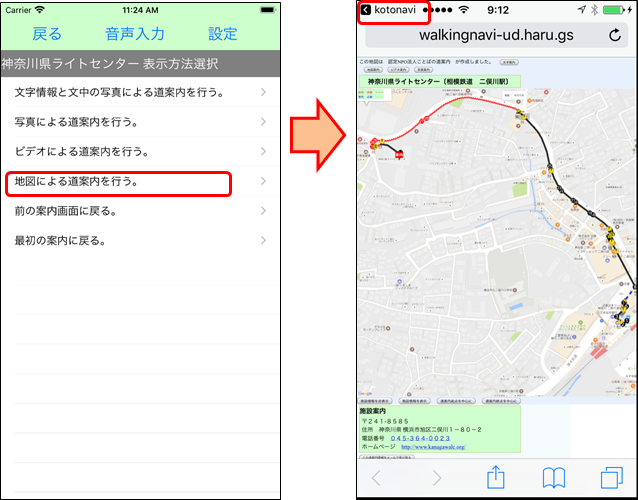
図2-16 表示方法選択画面から地図WEB画面への遷移図
地図案内画面の操作はブラウザにより行います。
ブラウザ画面の先頭左部分「kotonavi」ボタンにより、ブラウザ画面から、直前のメニュー画面に切り替わります。
第3章 更新履歴
ver2.3における変更
・画面の遷移音声ガイドについてはVoiceOverの音声と重なり聞きづらくなるため削除しました。
・「音声」ボタンを「音声入力」ボタンに変更しました。
・音声入力での入力が途切れたら自動的に終了するようにしました。
・音声入力の開始と終了時にそれを知らせるシグナル音をだすようにしました。
・音声入力による施設検索においては、「検索」というコマンド指示が必要でしたが、他のコマンドでないことが分かれば、検索とみなすようにしました。
・キーボードによる検索キーワード入力の操作を簡単にしました。
・道案内画面で、道案内項目番号や電話番号等の見出しをピッカーにより選択して移動する機能を追加しました。
・道案内スタイル2画面で、ボタンの名前を分かりやすくなるように変更しました。
・音声コマンドや一部のボタンの応答を、音声読み上げの他に、テキストとして表示できるようにしました。